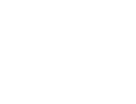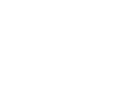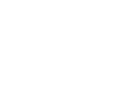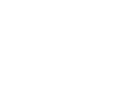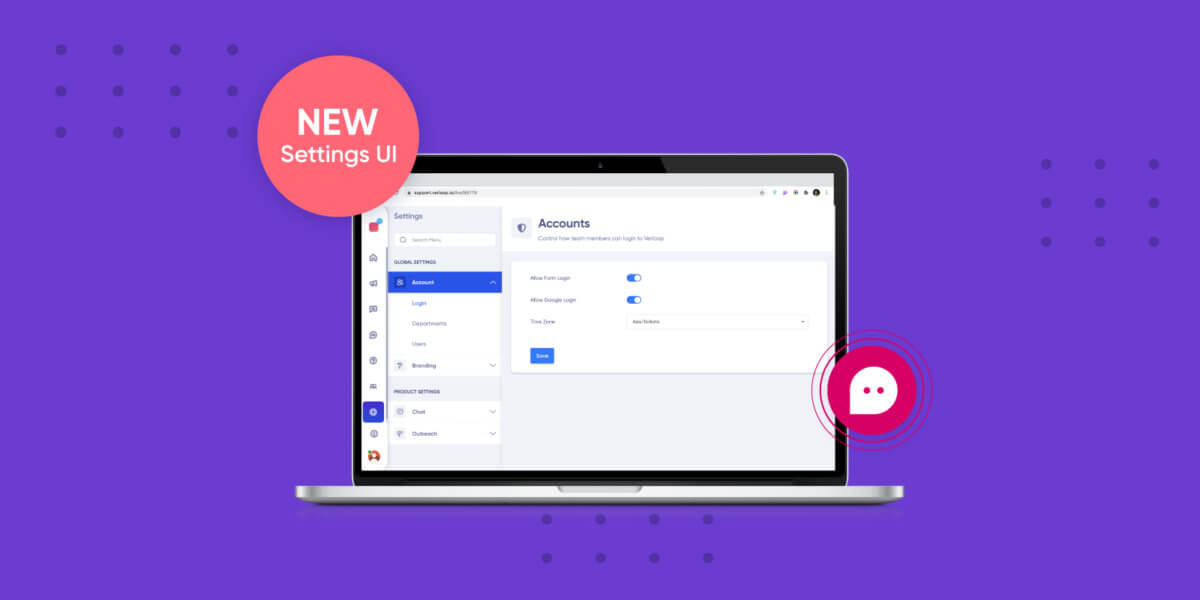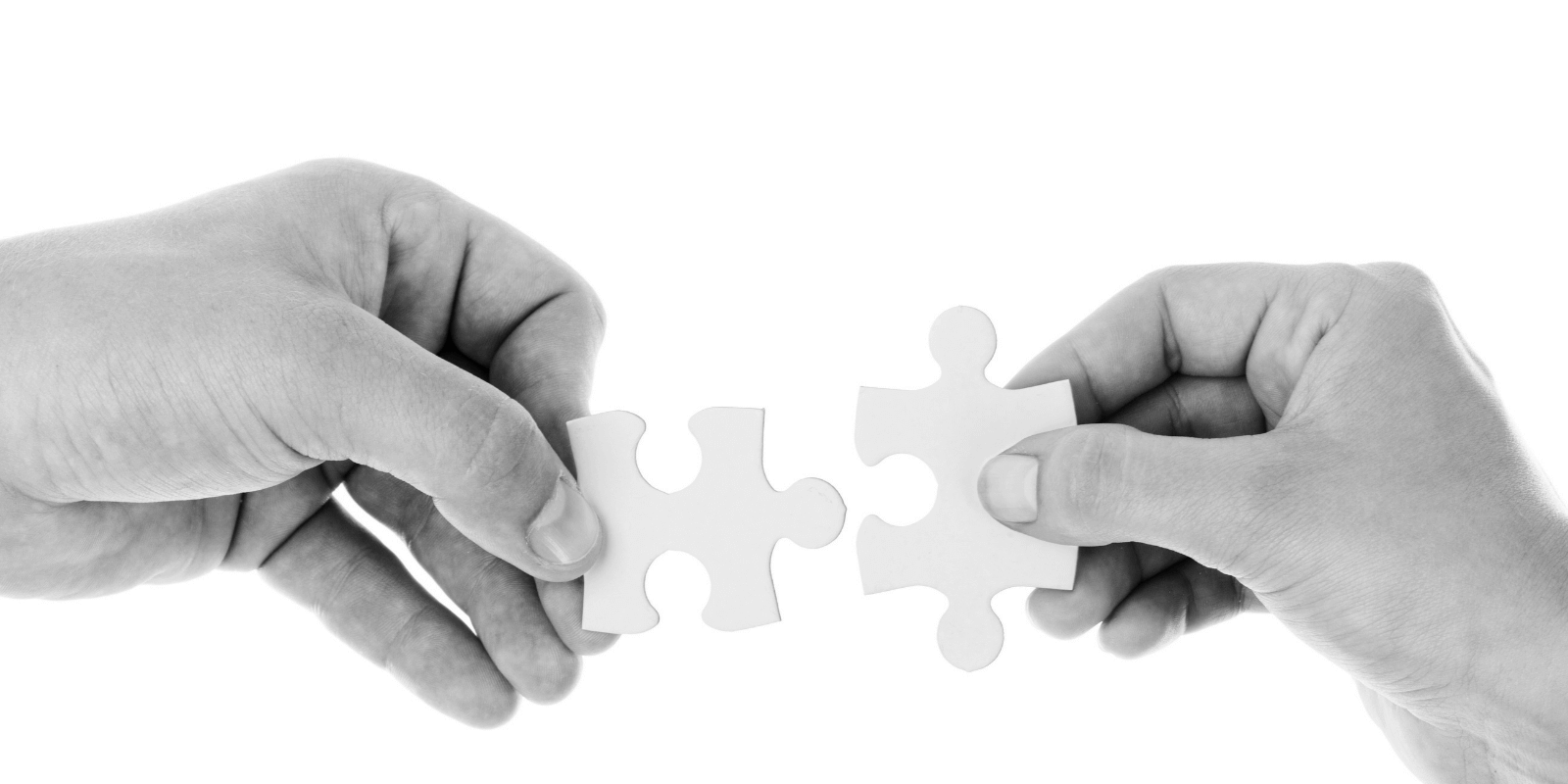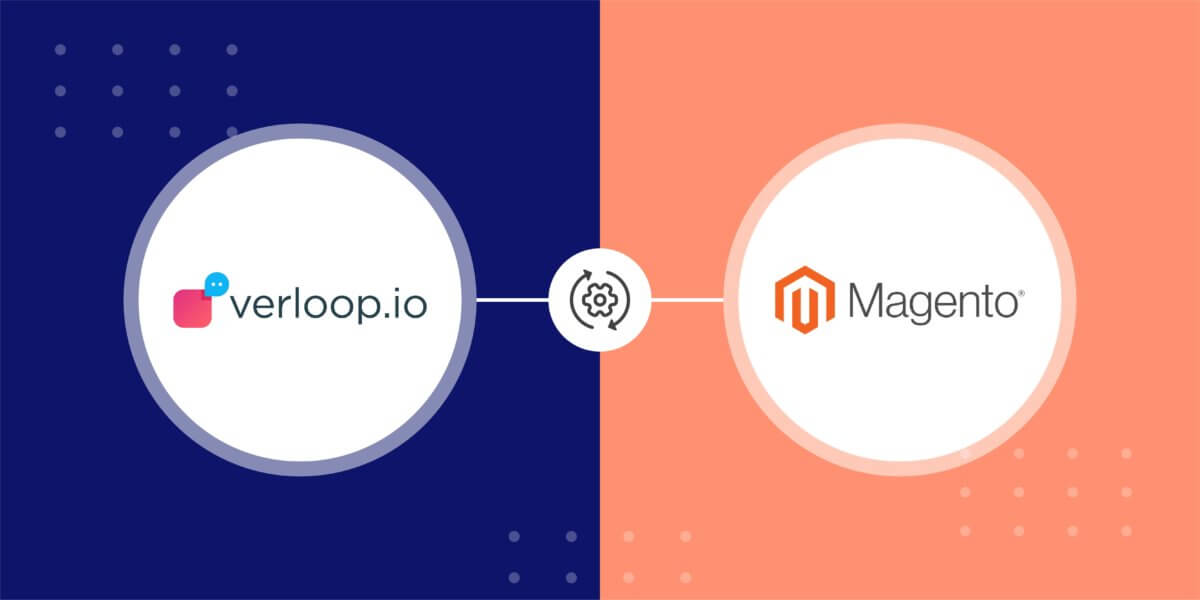Our Zapier Integration Is Here!

Our Zapier Integration Is Here!
Easy automation for busy people, Verloop now connects with your favorite products – Zapier Integration

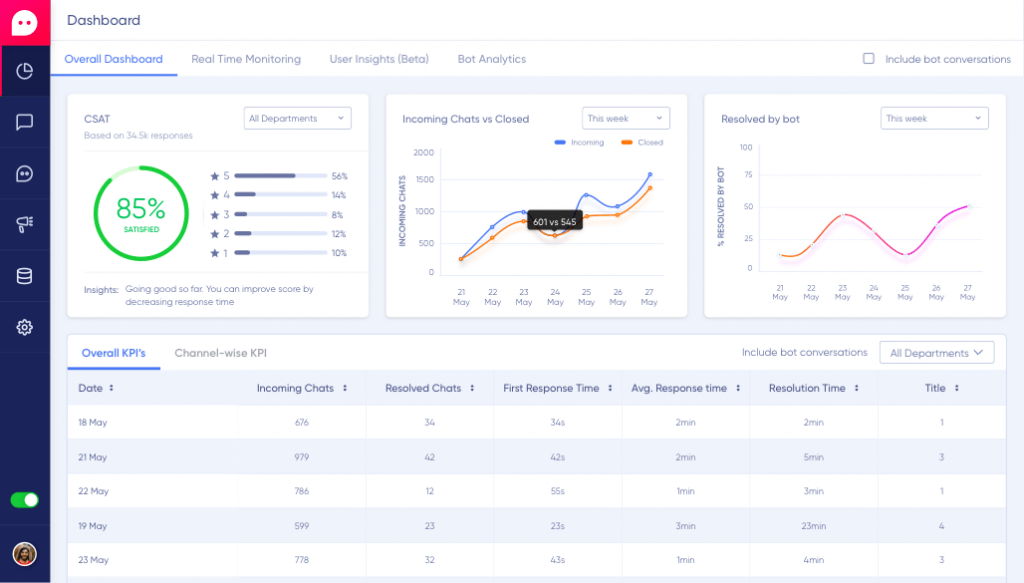
Synergy makes everything easier.
When your favorite apps work together, they work better. With more than 1,000 applications that can pair with Verloop, automate your sales and marketing automation with apps such as Facebook, Slack, Quickbooks, Google Sheets, Google Docs & many more! And Zapier integration is one of them.
Simply head over to the Integrations tab from your Dashboard to access all the available apps. As of today, we launch our full Zapier integration, with presets for apps like Zendesk, Slack, Hubspot, MailChimp, and Salesforce, so you can set your triggers and put your actions into motion. But it doesn’t stop there, over the next few months we’ll be launching more triggers, actions and zaps your way, so we’d love to hear what other integrations you’d like us to add.
How Do I Use Verloop With Zapier?
To make your life a bit easier, we’ve even made a step by step video!
Step 1: Choose Verloop Trigger
Search and select Verloop to use as the trigger. If you are not able to find Verloop, use this link to get an invite.

Step 2: Connect Verloop Account
Now connect your Verloop account to this trigger. You can get the API key for Zapier integration from the recipe section of your Verloop account.

Step 3: Choose Recipe
After adding the account, you have to select a recipe to connect to. Here we have selected the default Lead Generation recipe. We can verify that the connection is successful by fetching a sample lead.


Step 4: Choose an Action
Now that the trigger selection is complete, we have to select an action for the workflow. In this step, we shall choose Google Sheets as the action. This means that all our lead generation data goes into a Google spreadsheet.

Whenever a lead is generated, it creates a row in a spreadsheet.

Step 5: Connect Your Google Account

Step 6: Choose a Spreadsheet
After you connect your Google account, you can choose the which file to connect to. You can also choose the sheet. Remember that first row of the sheet should be the header and it should contain names of the columns.

Step 7: Map Column Names
In the next step, you have to map the fields given by Verloop to column names of the spreadsheet.

Now you can send a sample row to sheets and verify that it’s working.


As the last step in Zapier dashboard, you have to Turn On this workflow. You can choose to turn off this integration anytime using the Zapier dashboard.
Step 8: Verify Zapier Integration
If you have completed the Zapier integration successfully, the Zapier button in your Verloop dashboard should turn blue.

Zapier Integration: Okay, the video was great, how do I set it up?
Easy-Peasy. You can use any of the Zapier integration templates listed here to check out some of our most used integrations. You can also check out Zapier University to learn how to build your own Zaps.
Thanks for coming, let us know if you have any other apps you’d like us to integrate in the comments!
Further, read: