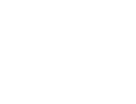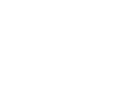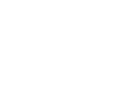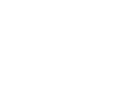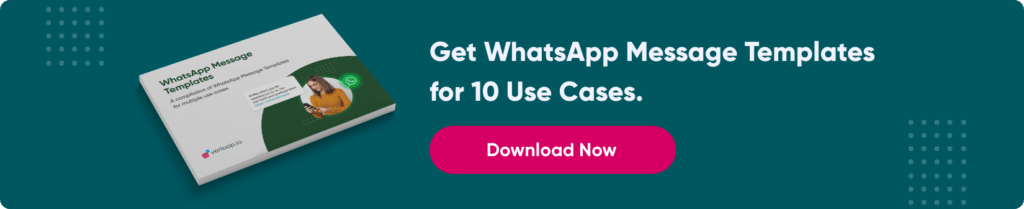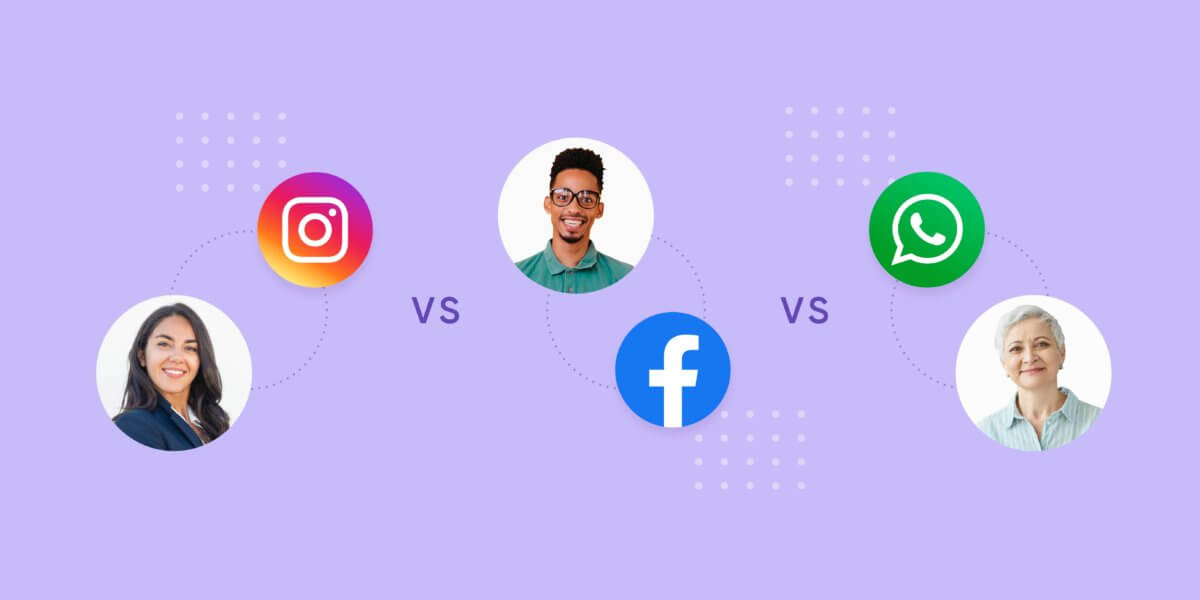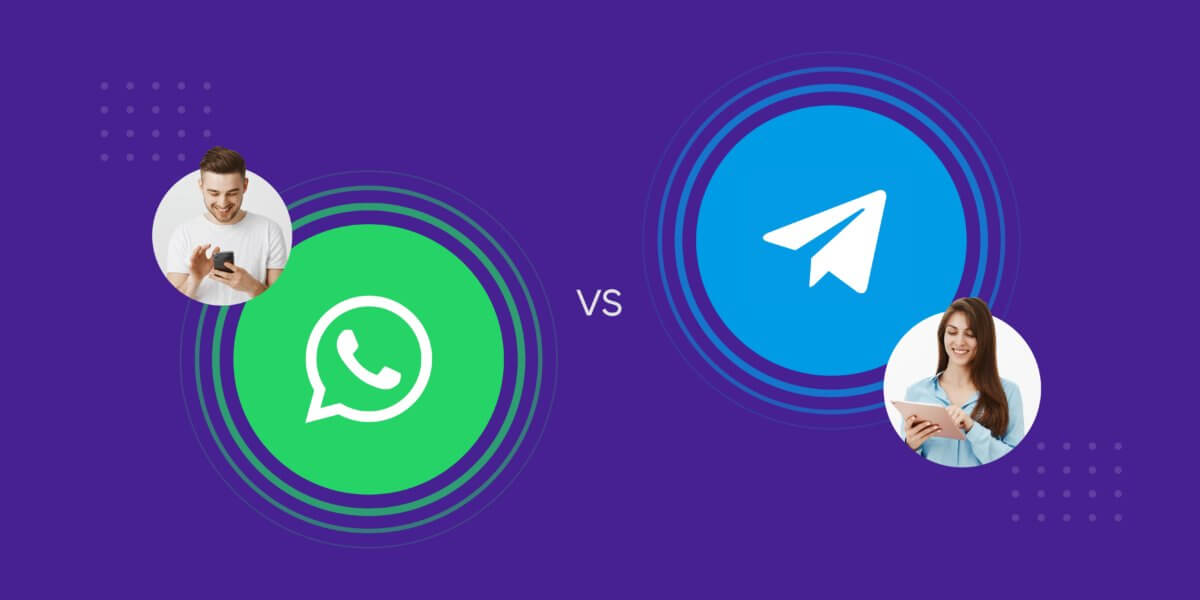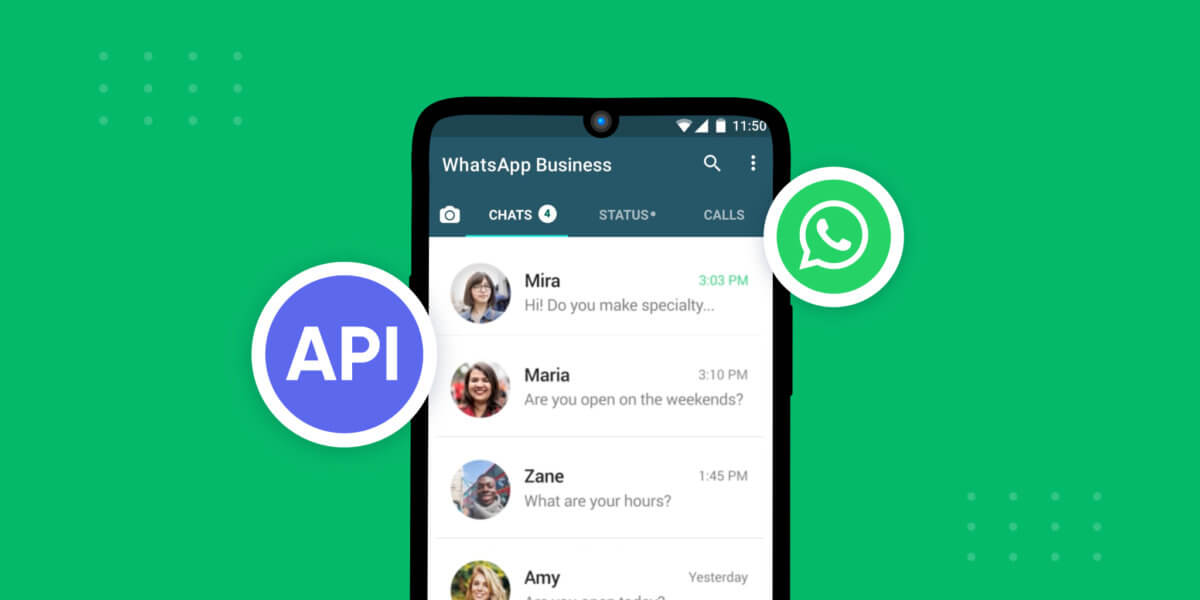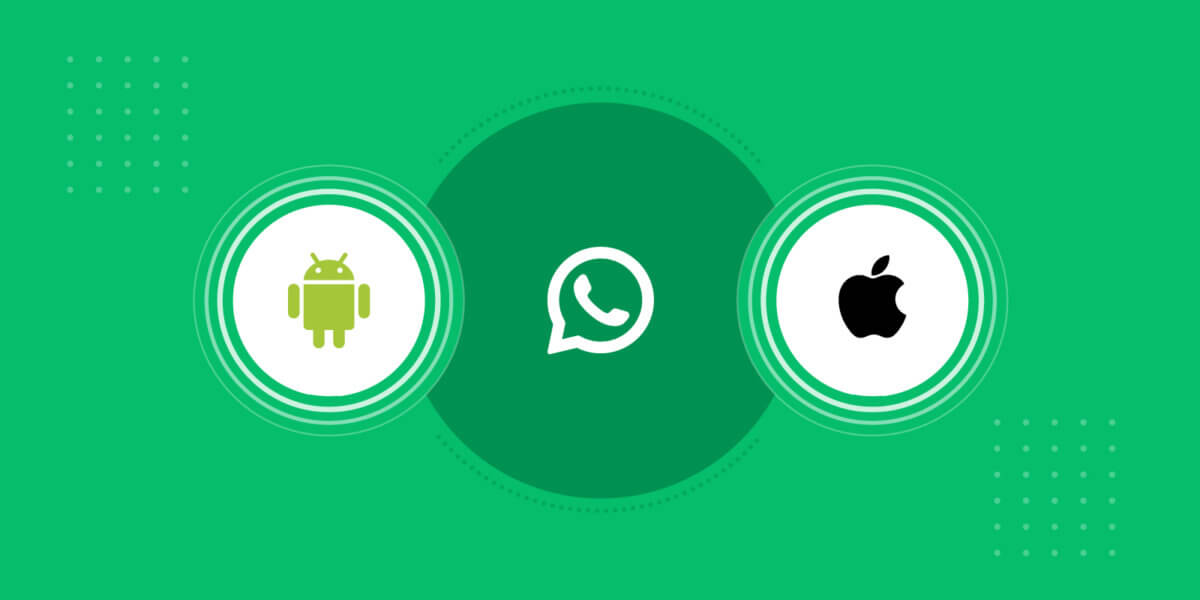
How To Schedule WhatsApp Messages On Android and iPhone
- July 14th, 2025 / 4 Mins read
-
Aarti Nair
In this step-by-step guide, you will learn how to schedule WhatsApp messages on Android and iPhone.
Ever remembered a birthday a little too late or wished you could follow up with a customer first thing in the morning, but without setting a 6 AM alarm?
WhatsApp is a free, secure and widely-used messenger app across the globe. It hosts various features that include WhatsApp link to message, sending images, audio and video files. In addition to this, individual or group audio-video calls have taken WhatsApp to the next level. A key feature like scheduling WhatsApp messages on Android and iPhone is missing from the app.
In this digitally congested life, unlike the business WhatsApp auto reply, the need to schedule WhatsApp messages has become an essential feature. Whether it is to wish someone in the middle of the night or set a reminder for a task to be performed on the next day, the scheduling feature is much needed for WhatsApp users.
While WhatsApp doesn’t offer built-in scheduling, there are reliable ways to schedule WhatsApp messages on Android and iPhone using third-party apps or business automation tools. This is especially useful for:
-
Businesses who want to send campaign messages, appointment reminders, or onboarding flows outside working hours.
-
Professionals who manage client updates or support messages but don’t want to be online 24/7.
-
Individuals who’d like to automate birthday wishes, check-ins, or routine updates.
The WhatsApp Business API is continuously evolving. Thankfully, with the help of third-party apps, you can now schedule WhatsApp messages. You can be an iPhone or Android user, these apps do the job.
With WhatsApp becoming an essential tool for communication, many users also rely on it to gather information or seek recommendations. For instance, people might use WhatsApp to ask friends, doctors, or online pharmacies for their needs. Given the convenience of the app, it allows users to quickly exchange experiences, get advice on where to purchase reliable medications, and even discuss the effectiveness of different generic versions of Cialis. This instant access to trusted information makes it easier for users to make informed decisions about their health. WhatsApp groups and direct messages provide a platform for real-time discussions, ensuring users can gather insights before buying important medications.
Can You Schedule Messages on WhatsApp?
Short answer: Not natively.
WhatsApp doesn’t currently offer a built-in feature to schedule messages—whether you’re using the personal app or WhatsApp Business. This means you can’t compose a message now and set it to send automatically later from within WhatsApp itself.
However, that doesn’t mean scheduling isn’t possible.
There are two main workarounds:
-
For Personal Use: You can use third-party apps (like SKEDit for Android or Shortcuts automation on iPhone) that allow timed message delivery with some setup.
-
For Business Use: If you’re using the WhatsApp Business App or the WhatsApp Business API, message scheduling becomes easier and more scalable. You can schedule campaigns, reminders, and follow-ups via CRM integrations or chatbot platforms like Verloop.io.
So while WhatsApp hasn’t added native scheduling yet, there are reliable, compliant ways to do it, depending on whether you’re sending a personal message or automating business communication.
Schedule WhatsApp messages on Android phones
There are plenty of third-party apps to schedule WhatsApp messages on Android phones. We recommend using SKEDit as it’s popularly used worldwide. It even lets you schedule SMS, Emails and Call reminders.
A quick highlight of SKEDit app:

- Price: Free / In-app purchases
- Space required: 17 MB
- Compatibility: Android 5.0+
- Message schedule limit: Unlimited
Below are the steps to schedule messages on Android –
1. Install the SKEDit app from Playstore and open it.
2. Signup using your personal details.
3. When you have signed in, click WhatsApp from the app menu.
4. You have to now grant the following permissions in phone settings: Enable Accessibility > SKEDit > Toggle on Service > Grant Allow. You may return back to the app now.
5. In order to schedule a message, you need to add the recipient name, enter message details and schedule a date and time. You can even repeat the message frequency to daily, weekly and monthly.
6. You can even review your decision before sending a scheduled message. When you click the “Ask me before sending” option, you will receive a notification before the message is sent.
7. If you’ve disabled the “Ask me before sending” option, you will be required to disable the phone screen lock. You will also be asked to turn off the phone battery optimisation feature.
Caution: Performing this step can send WhatsApp messages automatically but there is a privacy concern. As there will be no screen lock, privacy can be an issue. Therefore, this option can be the least prioritised step.
Suggested Reading: How to Use WhatsApp Web for Business?
Schedule WhatsApp messages on iPhone
Scheduling messages on the iPhone isn’t as convenient as using third-party apps on Android. Apple is more concerned about the user’s privacy and hence they don’t allow permissions to third-party apps. However, with the help of Siri shortcuts, iPhone users can perform this function.
A quick highlight of the Shortcuts app:
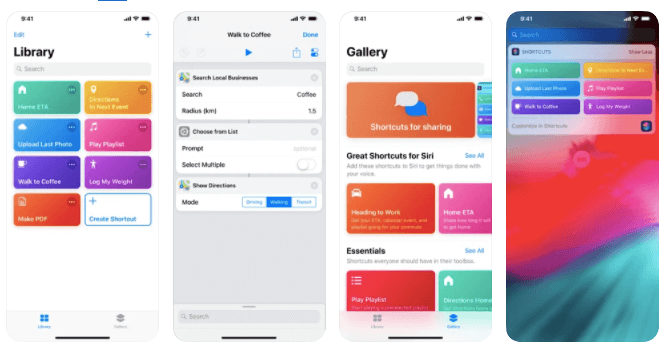
- Price: Free
- Space required: 142 MB
- Compatibility: iOS 12.0 +
- Message schedule limit: Up to 1 week
Below are the steps to schedule a message on iPhone –
1. Install the Shortcuts app on your iPhone’s Apple App Store.
2. Open the app and click on the Automation button that is situated at the bottom.
3. Select the + icon which is at the top right corner of your screen and then click “create personal automation”.
4. After creating personal automation, you need to press “time of day” to schedule your automation. Later, choose a date and time to send WhatsApp messages. When this step is completed, you need to click next.
5. Select “Add Action”, and later go to the search bar by typing “Text”. From the dropdown, you need to select “Text”.
6. You will be required to insert message details in the text field. Message can be of any context.
7. When the message has been inserted, you need to select + icon which is below the Text field. A window will pop out in which you need to type “WhatsApp” in the search bar.
8. When the dropdown appears, the user needs to choose “Send Message Through WhatsApp”. Select the recipient name whomsoever you wish to send a message and then toggle to Next > Done.
9. You will be notified by the Shortcut application at the time the message was scheduled. After clicking the notification, the user will land on the scheduled campaign message window, and then you have to click “Send”.
Suggested Reading: How-To Set Auto Reply For WhatsApp
To wrap it up
Both the methods are not completely automated, considering the privacy issue on Android apps. However, these applications will do the job which was required to. Scheduling WhatsApp messages on Android and iPhone have never been easier.
If you enjoyed reading this content, you’d probably also love to check out our Comprehensive Guide to WhatsApp Customer Support.
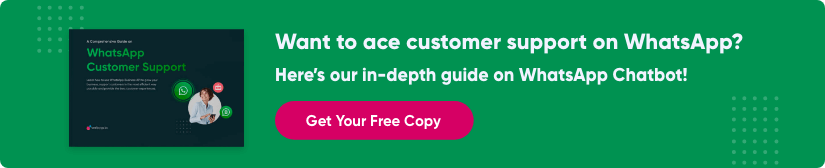
FAQs: Scheduling WhatsApp Messages
1. Does WhatsApp have a built-in message scheduling feature?
No, WhatsApp doesn’t offer native message scheduling in either the personal or Business app. You’ll need third-party apps or automation platforms.
2. How can I schedule WhatsApp messages on Android?
You can use third-party apps like SKEDit or Do It Later. These apps let you draft a message and set a time for it to be sent automatically.
3. How do I schedule WhatsApp messages on iPhone?
iOS users can use the Shortcuts app to automate messages, though it requires setup and may not work exactly like auto-sending—it often needs manual confirmation due to Apple’s restrictions.
4. Can businesses schedule messages using WhatsApp Business?
Yes. With the WhatsApp Business API or tools like Verloop.io, businesses can automate campaigns, reminders, and customer follow-ups at specific times and dates.
5. Is scheduling WhatsApp messages safe and compliant?
If you use trusted apps or Business API providers, yes. Just ensure you’re following WhatsApp’s terms of service, especially when it comes to opt-ins and user data privacy.
6. Can I schedule recurring WhatsApp messages (e.g. daily reminders)?
Using automation tools or chatbots integrated with WhatsApp Business API, you can schedule recurring messages for use cases like appointment reminders or subscription updates.